|
💡
|
Vous êtes en train de lire le Chapitre 5 du livre “Node.js”, écrit par Thomas Parisot et publié aux Éditions Eyrolles. L’ouvrage vous plaît ? Achetez-le sur Amazon.fr ou en librairie. Donnez quelques euros pour contribuer à sa gratuité en ligne. |
Savoir naviguer dans la richesse de l’écosystème npm est une force pour
la durabilité de nos projets.
Ces modules nous aident à façonner un outillage résilient et adapté à chacun
de nos projets.
-
Créer un fichier
package.json -
Installer un module
npm -
Outiller un projet avec les scripts
npm -
Anatomie du fichier
package.json -
Quelques commandes pour aller plus loin
-
Questions et mystères autour de
npm
Ce chapitre va nous permettre d’y voir plus clair du côté des modules
npm. Nous apprendrons comment identifier des modules de confiance, les installer et les mettre à jour sans casser nos projets.Nous nous tournerons ensuite du côté des scripts
npmpour créer un outillage sur mesure et de qualité. Grâce à eux, nous serons en mesure d’automatiser les tâches répétitives à notre rythme.Enfin, nous découvrirons des commandes moins connues de
npm. Elles pourrons nous faciliter la vie ou nous débloquer quand ça ne va pas.
|
💬
|
Remarque Versions de Node et npm
Le contenu de ce chapitre utilise les versions Node v10 et npm v6. Ce sont les versions stables recommandées en 2022. |
Le mot npm correspond à trois concepts différents que nous aborderons tout au long de ce chapitre :
-
l'exécutable
npm– un programme écrit en ECMAScript ; -
le registre
npm– une plate-forme de distribution de modules ; -
un module
npm– en général installé depuis le registre et utilisable avec les fonctionsrequire()etimport.
Je préciserai toujours si l’utilisation de npm fait référence
à l'exécutable, au registre ou à un module.
L’exécutable npm est installé par défaut avec Node.
Vérifions la version installée en ouvrant un terminal
et en écrivant la commande suivante :
npm --version 6.4.0
Si un message s’affiche en indiquant que npm n’est pas un programme reconnu,
veuillez vous référer au chapitre 2 et
vérifier que Node v10 est bien installé.
|
💡
|
Pratique Jouer avec les exemples dans un terminal
Les exemples titrés d’un nom de fichier peuvent être installés sur votre ordinateur. Exécutez-les dans un terminal et amusez-vous à les modifier en parallèle de votre lecture pour voir ce qui change. Installation des exemples via le module npm
nodebooknpm install --global nodebook nodebook install chapter-05 cd $(nodebook dir chapter-05) La commande suivante devrait afficher un résultat qui confirme que vous êtes au bon endroit : node hello.js Suivez à nouveau les instructions d’installation pour rétablir les exemples dans leur état initial. |
6. Créer un fichier package.json
La présence d’un fichier package.json devient nécessaire dès qu’un projet
inclut un module npm ou a vocation à être publié pour être repris
dans un autre projet – que ce soit dans un cadre professionnel ou personnel.
Le fichier package.json est la clé de voûte servant à reproduire l’installation
du projet et créer un outillage autonome.
La commande npm init génère un tel fichier.
L’utilisation de l’option --yes va plus vite car elle nous évite
de répondre aux questions :
npm init --yes
Si aucun fichier package.json n’existe dans le répertoire courant,
il sera créé avec des valeurs par défaut – le nom du module correspondra
au nom du répertoire courant.
Si ce fichier existait déjà, il sera alors préservé et son contenu sera affiché :
{
"name": "nodebook.chapter-05",
"private": true,
"version": "1.0.0",
"main": "./examples/index.js",
"description": "",
"scripts": {
"lint": "eslint ./examples",
"print-args": "node examples/print-args.js",
"start": "micro examples/app.js",
"test": "mocha examples/tests.js",
"pretest": "npm run lint"
},
"engines": {
"node": "^10.0.0"
},
"author": "Thomas Parisot (https://thom4.net)",
"license": "MIT",
"bugs": {
"url": "https://github.com/thom4parisot/nodebook/issues"
},
"homepage": "https://github.com/thom4parisot/nodebook",
"dependencies": {
"cowsay": "^1.3.1",
"lodash": "^4.17.11",
"micro": "^9.3.3"
},
"devDependencies": {
"eslint": "^5.9.0",
"mocha": "^5.2.0"
}
}
Nous reviendrons sur la structure du fichier. En attendant, focalisons-nous sur les opérations courantes comme l’installation de modules.
7. Installer des modules npm
Le mécanisme des modules est documenté dans
le chapitre 4.
Les fonctions require() et import chargent nos propres modules mais aussi
les modules de base, installés avec Node.
Les modules npm sont complémentaires et téléchargeables à l’aide
de l’exécutable npm.
Cette section va nous aider à comprendre ce qui se passe pendant les phases
d’installation, de mise à jour et de désinstallation des modules npm.
7.1. Depuis le registre npm
Le registre npm (npmjs.com) est l’hébergement principal
des modules ECMAScript, pour Node et le front-end.
La commande npm install s’utilise directement quand nous connaissons déjà
le nom d’un module à installer,
par exemple cowsay (npmjs.com/cowsay) :
npm install cowsay + cowsay@1.3.1 added 10 packages from 3 contributors in 1.667s found 0 vulnerabilities
Le module est installé et prêt à être inclus dans un script.
Nous constatons aussi que le champ dependencies est apparu
dans le fichier package.json :
{
...
"dependencies": {
"cowsay": "^1.3.1"
}
}L’exécutable npm tient les comptes des modules installés à notre demande.
Cela nous sera utile pour installer les modules sur un autre ordinateur.
Nous reviendrons plus tard sur la notation des versions
– on en reparlera sous le nom de versions sémantiques (Semantic Versionning).
'use strict';
const {say} = require('cowsay');
const message = say({ text: 'Bonjour !' });
console.log(message);L’inclusion d’un module npm est identique
à celle d’un module de base.
Regardons le résultat sans plus tarder :
node cow.js
___________
< Bonjour ! >
-----------
\ ^__^
\ (oo)\_______
(__)\ )\/\
||----w |
Le module npm nous a permis d’utiliser du code sans avoir à le
créer, alors qu’il n’était pas fourni par la plate-forme Node.
Maintenant que nous savons installer un module npm, nous pouvons en chercher
d’autres et comprendre comment les utiliser.
|
💬
|
Question Où sont stockés les modules npm ?
Les modules |
|
💬
|
Sous le capot Ce que fait l’exécutable npm pendant l’installation
L’exécutable
|
|
💬
|
Remarque Dépendances de développement
Il existe une variante de la commande pour distinguer les dépendances spécifiques à l’outillage du projet. Rendez-vous dans la section “Dépendances de développement” pour en savoir plus. |
7.2. Trouver son bonheur dans le registre npm
Le registre npm (npmjs.com) fourmille de modules
– de simples fonctions, des bibliothèques ou des frameworks complets.
Ils couvrent un spectre d’usages très larges : accès aux bases de données,
frameworks web, outils front-end, utilitaires de test,
compression de données, paiement bancaire, des frameworks mobiles, etc.
Cherchons une bibliothèque pour nous connecter à une base de données MySQL ou MariaDB.
Tapez “mysql” dans le champ de recherche du registre npm ou saisissez
directement l’URL menant aux résultats de cette recherche
(npmjs.com/search?q=mysql) :
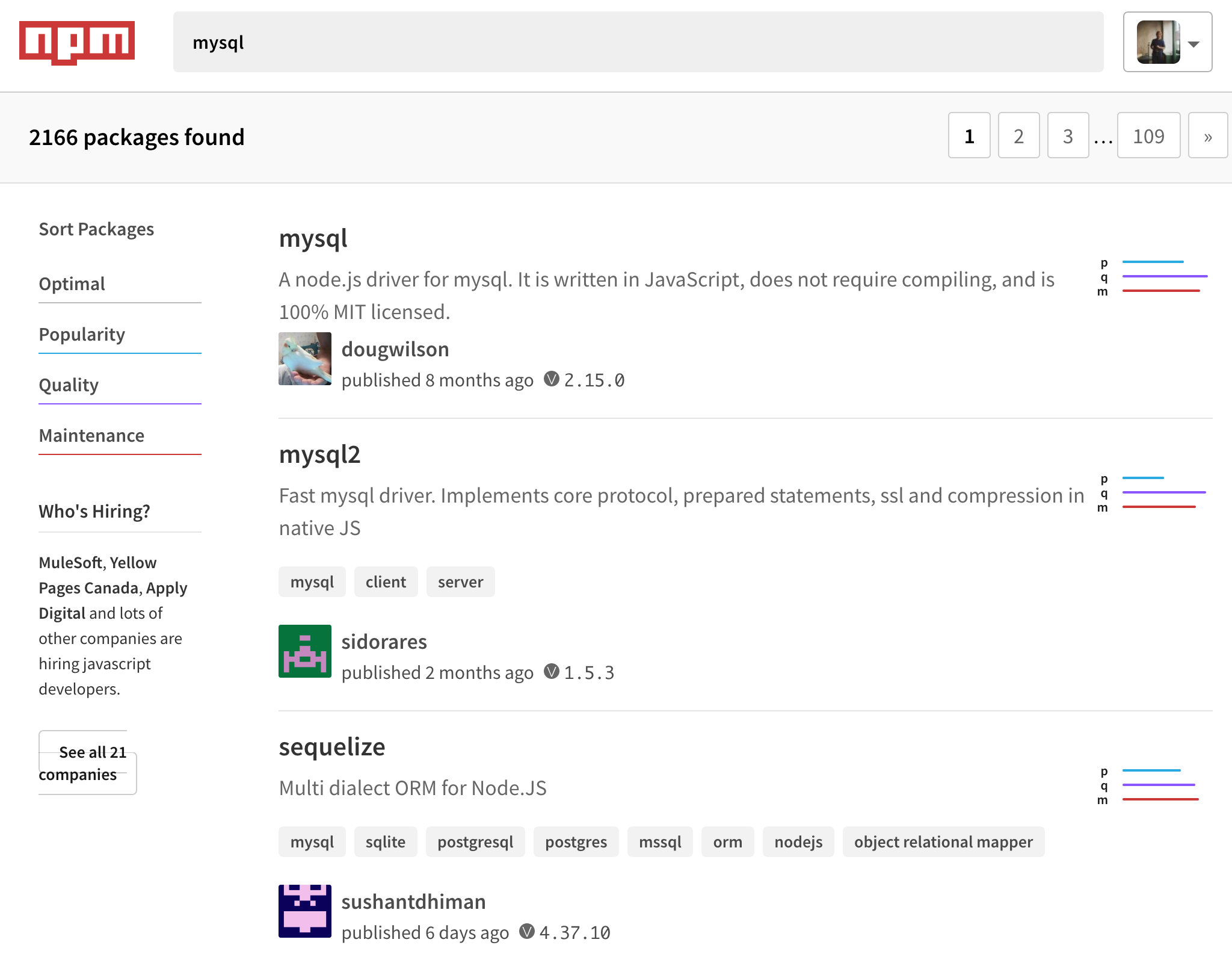
Les résultats sont triés par pertinence – un mélange entre popularité, qualité et maintenance des projets.
Je trouve qu’il est difficile de décider uniquement en regardant la liste. J’ai tendance à ouvrir un onglet par module pour en lire la documentation. Prenons le cas du module mysql2 (npmjs.com/mysql2) justement :
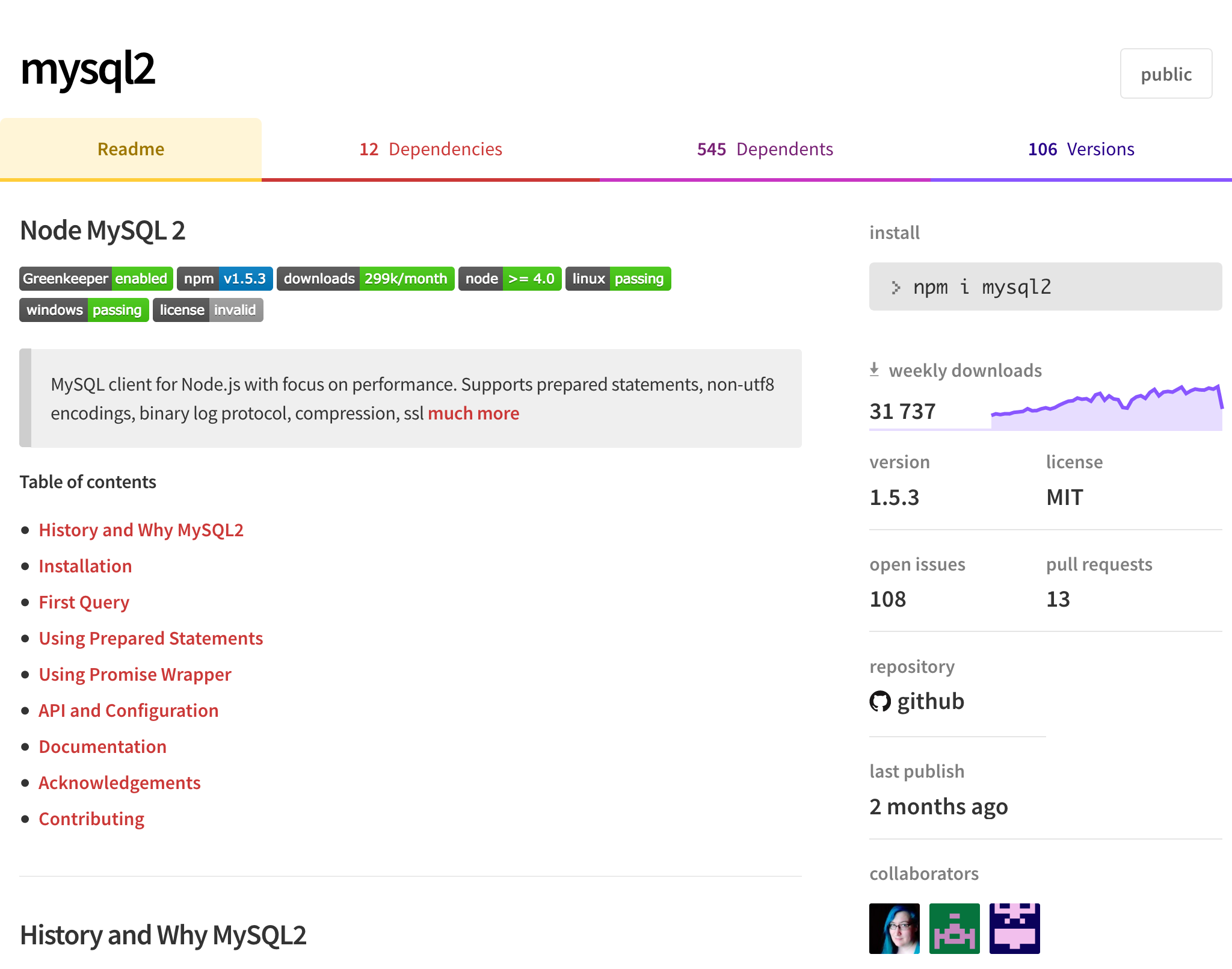
Plusieurs éléments de cette page tendent à me rassurer et m’aident à juger de la robustesse de ce module :
-
les badges colorés qui affichent le statut d’exécution des tests ;
-
une introduction de documentation claire et concise ;
-
un nombre de téléchargements en progrès réguliers ;
-
l’utilisation avec des promesses ;
-
le nombre important de modules dépendants ;
-
je reconnais une personne qui contribue du code de qualité – Rebecca Turner (npmjs.com/~iarna).
J’ai un doute quand je lis 108 issues et 13 pull requests. Dans ce cas-là, je me dis que les personnes qui maintiennent le projet ne sont pas forcément très réactives.
Cependant, il y a suffisamment d’indicateurs au vert pour l’installer avec
npm install mysql2 puis l’essayer dans un script.
Le module mysql-libmysqlclient (npmjs.com/mysql-libmysqlclient) ne me fait pas du tout le même effet.
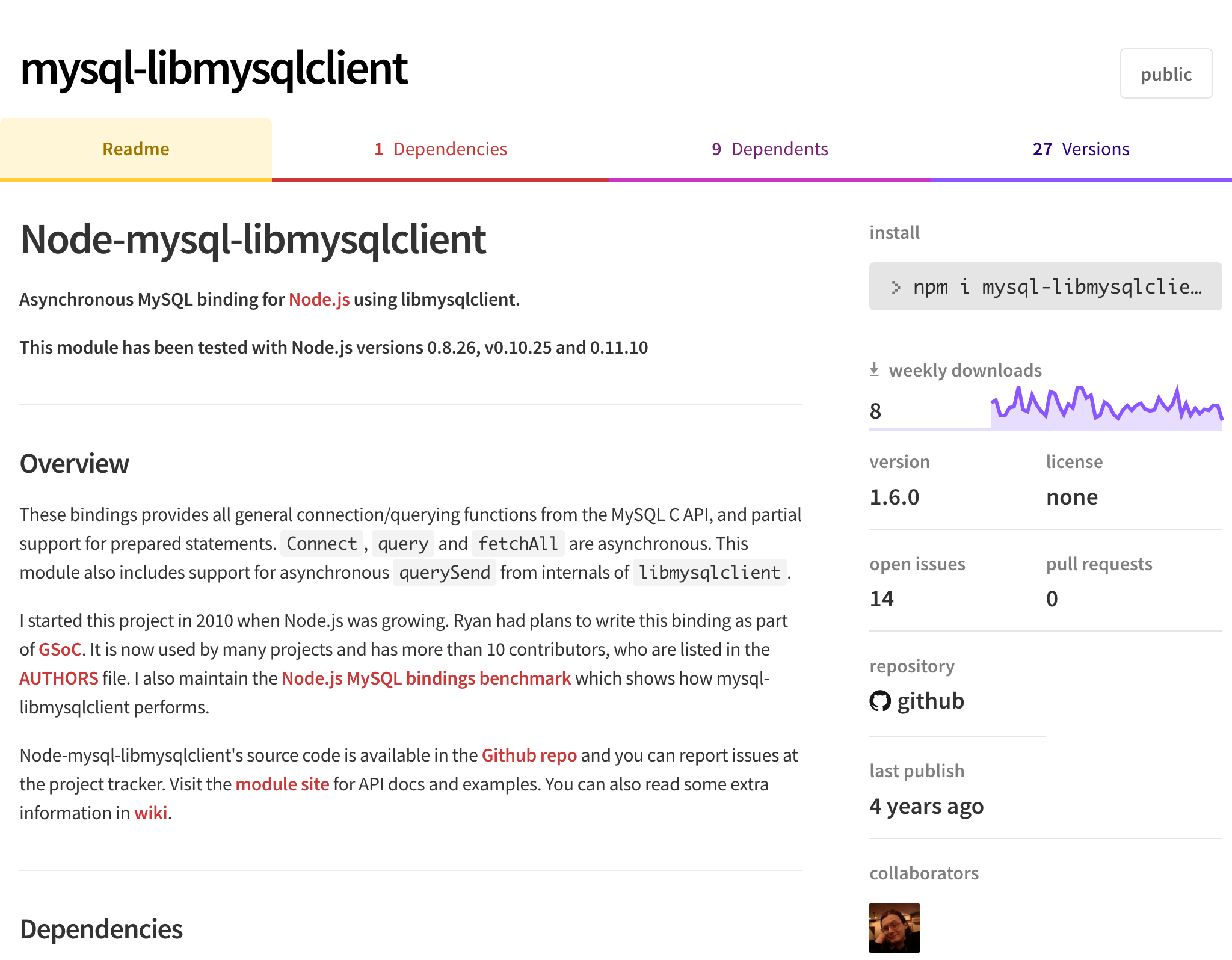
La page du module ne met pas d’exemple simple à comprendre et fait référence à des versions de Node antédiluviennes. Rien n’indique qu’il ne peut pas fonctionner avec Node v10, mais la présence du mot binding m’évoque que l’installation du module compile un programme écrit dans un autre langage – en l’occurrence, libmysqlclient.
Point positif : il n’y a que 14 issues GitHub. C’est peu, mais l’une d’entre elles est intitulée Does not work with any modern version of Node.js. Cela confirme mes doutes ; c’est suffisant pour que je passe mon chemin.
En continuant plus loin dans la liste des résultats de recherche, je suis tombé sur le module nommé falchion.
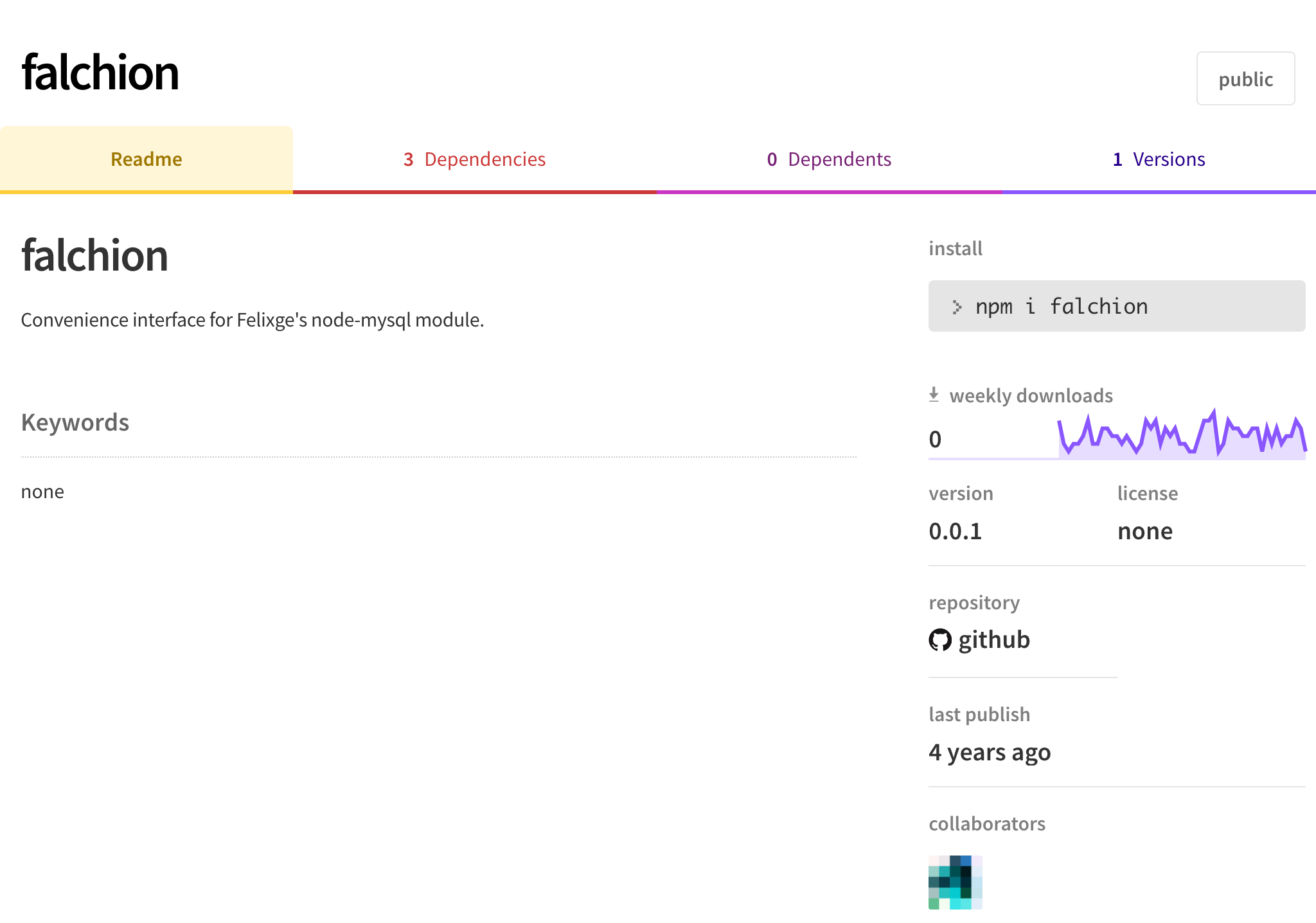
Il n’y a qu’une seule version du module, qui date de quatre années avec une documentation qui tient sur une ligne. Il y a très peu de chances que nous puissions en faire quelque chose.
Voici au final ce que j’estime être le plus important pour me faire une idée d’un module et décider de l’installer ou non :
-
Présence d’une documentation – je peux me faire une idée des fonctionnalités et de la complexité d’utilisation du module.
-
Des badges d'intégration continue – je sais ainsi qu’il y a des tests unitaires qui sont exécutés automatiquement avant que le module soit publié.
-
Le nombre de téléchargements – je sais si d’autres personnes s’en servent en espérant qu’ils remontent les problèmes rencontrés.
-
Le nombre de versions – cela me donne une idée de la maturité du projet et de la réactivité aux demandes de la communauté.
Ce sont des critères subjectifs. Un module est parfois populaire par ancienneté alors qu’il existe des alternatives, plus légères ou plus simples d’utilisation. C’est le cas du module moment.js, plus populaire que date-fns – que je préfère.
Il y a aussi des modules dans lesquels j’ai une confiance quasi-aveugle. Ils sont publiés par les personnes présentes dans cette liste non exhaustive :
|
💡
|
Pratique Sélection de modules npm
J’ai compilé une liste de modules utiles pour mieux démarrer dans vos projets. Vous la trouverez en annexe A. |
7.3. Désinstaller un module
L’utilisation de la commande npm uninstall supprime en toute sécurité
un module npm et les fichiers qu’il a installés.
La commande le retire ensuite de la liste des dépendances
du fichier package.json.
npm uninstall cowsay removed 10 packages in 1.963s found 0 vulnerabilities
Le module cowsay n’est plus installé.
Que se passe-t-il si nous exécutons à nouveau un l’exemple cow.js ?
node cow.js
internal/modules/cjs/loader.js:596
throw err;
^
Error: Cannot find module 'cowsay'
Le chargement du module a échoué car Node n’arrive pas à le trouver – et c’est normal.
Nous devons relancer la commande npm install cowsay
pour que le script fonctionne à nouveau.
7.4. Depuis un fichier package.json
Jusqu’à présent, nous avons installé des modules en les ajoutant un par un.
La procédure est légèrement différente quand nous installons le projet de zéro
ou quand le fichier package.json a été mis à jour par un·e collègue, par exemple.
L’exemple suivant illustre la remise à zéro des modules utilisés en exemple de ce chapitre :
cd $(nodebook dir {chapter-id} --root)
rm -rf node_modules
npm install
added 164 packages from 583 contributors in 4.781s
found 0 vulnerabilities
Nous nous sommes positionnés dans un répertoire qui contient
un fichier package.json puis nous avons supprimé tout ce qui aurait pu
être installé.
La commande npm install s’utilise de manière systématique quand
nous récupérons du code avec Git pour la première fois (git clone)
ou après une mise à jour, par exemple avec git pull.
L’exécutable npm vérifie que la correspondance est bien respectée
entre ce qui est installé dans le répertoire node_modules et
les modules listés dans le fichier package.json.
La commande npm install installe, met à jour et retire les modules nécessaires.
|
💡
|
Pratique npm clean-install (npm ci)
La commande |
7.5. Spécifier une version
Par défaut, l’exécutable npm installe la dernière version d’un module.
Nous avons la liberté d’en installer d’autres qui sont antérieures.
C’est pratique quand des modules arrêtent de prendre en charge
des navigateurs web ou des versions de Node alors que nous les utilisons encore.
Nous allons nous servir du module lodash (npmjs.com/lodash)
pour illustrer nos allées et venues entre différentes versions.
À l’heure où j’écris ces lignes, sa version la plus récente est la 4.17.11.
C’est ce que rapporte le résultat de la commande npm install lodash :
npm install lodash + lodash@4.17.11
L’utilisation du caractère @ conjointement à un numéro de version précise
la version à installer :
npm install lodash@3.0.0 + lodash@3.0.0
Nous avons installé une version précise, mais il y a sûrement des mises à jour
qui ont suivi pour corriger des bogues.
Le problème est que, à ce stade, nous ne connaissons pas le numéro de version
à spécifier.
Idéalement, je préférerais installer la version la plus récente de la série 3.
Il se trouve que l’exécutable npm sait le faire pour nous et sans effort :
npm install lodash@3 + lodash@3.10.1
Nous pouvons faire la même chose avec les versions les plus récentes de la série 3 et de la série 2.2 :
npm install lodash@3 + lodash@3.10.1 npm install lodash@2.2 + lodash@2.2.1
|
💡
|
Pratique Connaître toutes les versions d’un module
La commande npm view lodash versions [ '0.1.0', '0.2.0', ... '1.0.0', '1.0.1', '1.0.2', ... ] |
Revenons à la version la plus récente en réutilisant la commande d’installation abordée auparavant :
npm install lodash + lodash@2.4.2
Quelque chose d’inattendu s’est produit : la version la plus récente
de la série 2 a été installée au lieu de la version 4.17.11.
Nous trouverons un élément de réponse dans le fichier package.json :
{
...
"dependencies": {
"cowsay": "^1.3.1",
"lodash": "^2.4.2"
}
}L’exécutable npm respecte la version indiquée dans le fichier package.json
si aucune autre n’est précisée dans la commande.
Si la dépendance n’est pas listée, alors l’exécutable npm installe la version
la plus récente.
L’étiquette latest explicite notre envie d’installer la version
la plus récente et sans tenir compte du fichier package.json :
npm install lodash@latest + lodash@4.17.11
Nous sommes désormais en mesure de choisir entre différentes versions d’un module et de manière plus ou moins fine.
Nous prendrons le temps d’explorer le mécanisme de numérotation des versions
dans la section suivante afin de mieux comprendre ce qui est renseigné
dans le fichier package.json.
|
💡
|
Pratique Connaître les étiquettes d’un module
La commande npm view lodash dist-tags
{ latest: '4.17.11' }
Ce mécanisme d’étiquette sert de raccourci pour associer un numéro de version (qui change) à un intitulé (qui reste dans le temps). |
7.6. Comprendre les numéros de versions (Semantic Versioning)
Les numéros de versions ont été utilisés de deux manières dans les
sections précédentes : avec l’exécutable npm et en observant la liste
de dépendances dans le fichier package.json.
L’exécutable npm découpe un numéro de version en trois parties :
majeure, mineure et patch.
Pour le numéro de version 1.2.3, 1 indique la version majeure,
2 la version mineure et 3 la version patch.
Si nous devions mettre à jour lodash@2.2.0 :
-
Vers
lodash@2.2.1: mise à jour patch – des bogues sont corrigés. -
Vers
lodash@2.4.2: mise à jour mineure – des fonctionnalités sont ajoutées, corrigées ou modifiées sans affecter notre code. -
Vers
lodash@4.17.11: mise à jour majeure – des fonctionnalités sont modifiées, remaniées ou supprimées et peuvent casser notre code qui repose dessus.
Une mise à jour majeure demande de lire attentivement la documentation du module
pour comprendre le volume de travail à fournir avant de monter en version.
La mise à jour mineure peut occasionnellement demander du travail selon
l’interprétation des développeurs de modules npm.
| Symbole | Version | Représentation alternative | Représentation étendue |
|---|---|---|---|
|
- |
- |
|
|
|
|
|
|
|
|
|
|
|
|
|
Je ne pense pas qu’il soit nécessaire de toujours choisir la dernière version majeure. Les versions patch et mineures sont plus importantes à mes yeux, car elles contiennent des corrections dont bénéficient nos applications.
|
💡
|
Pratique Calculateur de version
L’outil en ligne semver.npmjs.com sert à tester
la syntaxe des versions sémantiques avec de véritables modules |
7.7. Mises à jour
Nous avons appris à installer des modules npm dans les versions de notre choix
et à les réinstaller depuis la liste contenue dans le fichier package.json.
Comment savoir s’il faut les mettre à jour ?
L’utilisation combinée des commandes npm outdated et npm update va
nous permettre d’y arriver.
Commençons par installer d’anciennes versions des modules lodash et cowsay :
npm install lodash@2.0.0 cowsay@1.0.0
La commande npm outdated affiche les dépendances qui ne sont pas à jour :
npm outdated Package Current Wanted Latest Location cowsay 1.0.0 1.3.1 1.3.1 nodebook.chapter-05 lodash 2.0.0 2.4.2 4.17.11 nodebook.chapter-05
Le numéro de version affiché dans la colonne Wanted est celui qui sera atteint
avec la commande npm update.
npm update + cowsay@1.3.1 + lodash@2.4.2 added 7 packages and updated 3 packages in 2.717s
Observons ce qui a changé dans les résultats de la commande npm outdated :
npm outdated Package Current Wanted Latest Location lodash 2.4.2 2.4.2 4.17.11 nodebook.chapter-05
Les modules cowsay et lodash ont été mis à jour au plus sûr et seul le deuxième est désormais listé ; il peut rester en l’état si nous n’avons pas le temps de rendre notre code compatible avec ses changements.
Sinon, une installation manuelle s’impose
avec l’étiquette latest :
npm install lodash@latest + lodash@4.17.11
Un dernier appel à npm outdated nous en donne le cœur net :
npm outdated
Si rien ne s’affiche, c’est que tout est bon : nos modules sont à jour !
8. Autres manières d’installer et d’utiliser des modules npm
Dans la section précédente, nous avons vu comment installer des modules
depuis le registre npm.
Maintenant, nous allons apprendre à les installer depuis des sources
variées, uniquement à des fins de développement ou en tant que
commandes exécutables au niveau du système d’exploitation.
8.1. Depuis GitHub, GitLab ou un dépôt Git
Il arrive que l’auteur·e d’un module npm corrige un problème
sans publier le correctif sur le registre npm.
Il arrive aussi qu’un module soit hébergé de manière publique ou privée
sur une plate-forme d’hébergement Git comme GitLab ou GitHub,
sans passer par le registre npm.
Le module cowsay est publié sur le registre npm, mais il est aussi
hébergé sur GitHub à l’adresse github.com/piuccio/cowsay.
Installons-le depuis cette source :
npm install https://github.com/piuccio/cowsay + cowsay@1.3.1 updated 1 package in 5.866s
L’exécutable npm vérifie qu’un fichier package.json est situé à la racine
du dépôt.
Dans ce cas de figure, il utilise le programme Git pour obtenir le code source
du module.
Une écriture raccourcie existe pour installer un module depuis un hébergement Git populaire, sans avoir à écrire l’URL en entier :
npm install github:piuccio/cowsay + cowsay@1.3.1 updated 1 package in 4.513s
|
⚠️
|
Considérations Performance d’accès à Git
L’installation est plus lente depuis un dépôt Git que depuis un registre Le temps de téléchargement sera proportionnel au nombre de commits. |
L’exécutable npm sait aussi installer des modules avec le protocole
Secure Shell (SSH) désigné par git+ssh :
npm install git+ssh://git@github.com:piuccio/cowsay.git + cowsay@1.3.1 updated 1 package in 10.263s
Les clients Git et SSH doivent être configurés au niveau du système pour être en mesure de s’authentifier sur l’hôte distant.
C’est une solution intéressante pour automatiser l’installation de modules privés.
L’étape suivante serait de déployer un registre npm privé ou de souscrire
une option payante sur le registre principal.
8.2. Dépendances de développement
Les dépendances de développement sont des modules npm utilisés
pour exécuter les tests unitaires ou pour de l’outillage sont aussi des
dépendances de développement.
Ce sont des modules que nous n’appelons pas directement avec les
fonctions require() et import.
Par exemple, le module npm mocha est utilisé pour structurer et exécuter
des tests unitaires pour Node et les navigateurs web.
Il est donc logique de l’installer comme dépendance de développement.
L’option --save-dev signale cette intention à l’exécutable npm :
npm install --save-dev mocha + mocha@5.2.0
L’exécutable npm range alors ce module dans une nouvelle section du
fichier package.json – la section devDependencies :
{
...
"dependencies": {
"cowsay": "^1.3.1",
"lodash": "^4.17.11"
},
"devDependencies": {
"mocha": "^5.2.0"
}
}|
💡
|
Optimisation Installer seulement les dépendances de production
La commande npm install --production Le poids d’installation est ainsi réduit. C’est l’idéal dans le cas du déploiement de fonctions événementielles (chapitre 6). |
8.3. Exécutable système (installation globale)
Certains modules npm s’installent comme des programmes exécutables.
Ils s’appellent ensuite dans un terminal, exactement comme nous le faisions
jusqu’à présent avec l’exécutable npm.
C’est le cas du module serve (npmjs.com/serve), par exemple. Il démarre un serveur web en ligne de commande pour tester le rendu de fichiers HTML sans avoir à configurer de logiciels comme Apache ou nginx.
L’installation est rendue globale – à l’échelle du système d’exploitation
– avec l’utilisation de l’option --global :
npm install --global serve + serve@10.0.0
|
💬
|
Question Comment savoir si un module npm s’installe comme un exécutable système ?
En général, les modules qui se prêtent bien au jeu du |
L’exécutable serve est disponible suite à l’installation globale :
serve --version 10.0.0
Le module npm s’exécute de manière transparente, sans invoquer Node ni
l’exécutable npm :
serve . INFO: Accepting connections at http://localhost:3000
|
💡
|
Documentation L’option --help
Par convention, les modules Affichage de la documentation du module serve --help |
Un module installé de manière globale se désinstalle en passant l’option
--global à la commande npm uninstall :
npm uninstall --global serve
Le chapitre 8 sera l’occasion d’entrer plus en détail dans le développement d’exécutables système écrits en ECMAScript.
9. Outiller un projet avec les scripts npm
Les scripts npm sont des outils puissants qui autonomisent l’outillage projet,
automatisent des actions manuelles et simplifient des actions trop
complexes à mémoriser.
Ils sont consignés dans la section scripts du fichier package.json.
Ils se basent sur des scripts Node et des modules npm pour
lancer des actions quand des fichiers sont modifiés,
transformer des feuilles de style, exécuter des tests unitaires ou fonctionnels,
déployer le projet, entre autres.
Ils permettent de créer des conventions entre nos projets. Nous réutiliserons ainsi les mêmes noms et adapterons les commandes au projet en question.
9.1. Démarrer l’application
Le script npm start concerne les projets dont le script principal
tourne en continu – une application web par exemple.
L’exemple suivant démarre un serveur web sans que nous ayons à connaître la commande associée :
npm start nodebook.chapter-05@1.0.0 start micro examples/app.js micro: Accepting connections on port 3000
-
L’exécutable
npmaffiche le nom du script en cours d’exécution -
micro examples/app.jsest la commande réellement exécutée par npm
Nous sommes libres de renseigner la valeur du champ scripts.start
du fichier package.json comme bon nous semble :
{
...
"scripts": {
"start": "micro examples/app.js"
},
"dependencies": {
"micro": "^9.3.3"
}
}Nous avons utilisé le module npm micro (npmjs.com/micro)
pour démarrer une application web.
Plus exactement, nous avons utilisé l’exécutable fourni par ce module.
|
💡
|
Pratique Les modules exécutables dans les scripts npm
Les modules Les exécutables des modules listés dans Nous pouvons ainsi contenir tous les exécutables nécessaires dans les dépendances du projet. |
Nous verrons dans le chapitre 6 que les
plates-formes de service utilisent aussi la valeur du champ scripts.start
pour déterminer comment démarrer notre application.
9.2. Exécuter des tests
Le script npm test concerne tous les projets pour lesquels nous avons écrit
des tests qu’ils soient unitaires ou fonctionnels.
L’intention de la commande lancée par le script npm est de terminer
en erreur si un des tests n’aboutit pas au résultat escompté.
L’exemple suivant lance un test unitaire qui s’assure de la cohérence d’un des exemples précédents :
npm test nodebook.chapter-05@1.0.0 test mocha examples/tests.js app.js ✓ prints a cow as a response 1 passing
-
L’exécutable
npmaffiche le nom du script en cours d’exécution. -
mocha examples/tests.jsest la commande réellement exécutée par npm.
Cette fois-ci, nous avons personnalisé la valeur du champ scripts.test
du fichier package.json :
{
...
"scripts": {
"test": "mocha examples/tests.js"
},
"devDependencies": {
"mocha": "^5.2.0"
}
}Nous avons eu recours au module npm mocha (npmjs.com/mocha),
de même qu’avec le script de démarrage, nous nous sommes basés
sur l’exécutable fourni par le module.
En revanche, nous l’avons listé dans la section devDependencies
car il est relatif à l’outillage du projet.
Les services d’intégration continue lancent le script npm test
lorsqu’ils détectent qu’ils ont affaire à un projet Node.
|
💬
|
Documentation Scripts définis par npm
D’autres scripts que |
9.3. Créer un script npm personnalisé
Les scripts npm personnalisés sont utiles lorsque nous souhaitons outiller
notre projet sans forcément que ce soit en rapport avec le lancement des tests
ou de l’application.
Les scripts personnalisés se démarrent avec npm run :
npm run print-args nodebook.chapter-05@1.0.0 print-args node examples/print-args.js Rien à signaler.
Nous avons créé ce script en configurant la valeur du champ scripts.print-args
du fichier package.json :
{
...
"scripts": {
"print-args": "node examples/print-args.js"
}
}|
💡
|
Pratique Lister les scripts disponibles
La commande |
Avec le temps, j’ai développé les conventions suivantes :
-
npm run build: construit les artefacts à déployer. -
npm run deploy: déploie le projet vers l’hébergeur. -
npm run lint: applique un vérificateur syntaxique au code du projet. -
npm run watch: démarre l’application et la relance à chaque changement.
|
💡
|
Pratique Passer des arguments à un script npm
Une option spéciale nous aide à transmettre des arguments à un script.
Les arguments doivent être placés à droite de l’option npm run print-args un --test=true ['un'] npm run print-args ##--## un --test=true ['un', '--test=true'] |
Un script npm peut faire appel à d’autres :
{
...
"scripts": {
"lint": "eslint ./examples",
"test": "npm run lint && mocha examples/tests.js"
}
}J’ai plutôt tendance à découper mes scripts de sorte à ce qu’ils fassent tous une chose et une seule. Je peux ainsi les appeler de manière individuelle.
{
...
"scripts": {
"lint": "eslint ./examples",
"test": "npm run lint && npm run test:unit",
"test:unit": "mocha examples/tests.js"
}
}La section suivante va nous aider à orchestrer l’exécution des scripts les uns par rapport aux autres.
|
💡
|
Pratique Accéder aux valeurs du fichier
package.json
Toutes les sections du fichier package.json
|
9.4. Exécuter des commandes avant et après des scripts npm
L’ordre d’exécution des scripts se contrôle en utilisant les préfixes
pre et post.
Par exemple, les scripts nommés pretest et posttest seront exécutés
respectivement avant et après le script test.
{
...
"scripts": {
"lint": "eslint ./examples",
"test": "mocha examples/tests.js",
"pretest": "npm run lint"
}
}Dans cet exemple de configuration, l’exécution de la commande npm test
lancera d’abord le script pretest, puis lint puis enfin test :
npm test nodebook.chapter-05@1.0.0 pretest npm run lint ... nodebook.chapter-05@1.0.0 lint eslint ./examples ... nodebook.chapter-05@1.0.0 test mocha examples/tests.js ...
Ce mécanisme est utile pour s’intercaler sur des temps particuliers du cycle de vie d’un projet Node. En voici une sélection.
| Script | Quand ? | Pourquoi ? |
|---|---|---|
|
Avant les tests |
Préparer l’espace de travail |
|
Après les tests |
Vérifier les règles de syntaxe de notre code |
|
Après installation les dépendances |
Préparation significative du projet (téléchargements supplémentaires, etc.) |
|
Avant de démarrer l’application |
Préparatifs légers |
|
Avant de publier le module |
Préparation du projet avant de le distribuer (compilation de fichiers, etc.) |
9.5. Automatiser tout l’outillage projet
Les scripts npm suffisent à outiller la majorité des projets.
Cependant ils deviennent difficiles à lire lorsque les
lignes deviennent trop longues.
npm-run-all (npmjs.com/npm-run-all) est un module qui parallélise leur exécution et simplifie l’appel d’un groupe de scripts.
{
"scripts": {
"build": "npm-run-all --parallel 'build:*'", // (1)
"build:front-end": "browserify ...",
"build:backend": "browserify ...",
"build:css": "sass ..."
}
"devDependencies": {
"npm-run-all": "*"
}
}
-
Les trois scripts préfixés par
build:seront appelés en parallèle en exécutantnpm run build.
Il est aussi possible de déclencher des actions parallèles après une première action séquentielle.
{
"scripts": {
"clean": "rm -rf ./dist",
"build": "npm-run-all clean --parallel 'build:*'", // (1)
"build:front-end": "browserify ...",
"build:backend": "browserify ..."
}
"devDependencies": {
"npm-run-all": "*"
}
}
-
npm-run-allexécute le scriptcleanavant les autres scripts préfixés parbuild:.
Ils vous appartient d’orchestrer les scripts en les groupant avec un motif de noms
ainsi qu’en combinant les options --parallel (alias -p)
et --sequential (alias -s) pour activer ou désactiver
le parallélisme d’exécution.
|
💬
|
Remarque Pourtant j’ai entendu parler de Gulp et de Grunt
L’énorme avantage d’outiller un projet avec la commande Gulp et Grunt introduisent une complexité d’apprentissage et des couches d’abstraction qui augmentent la fragilité de l’outillage et la barrière d’entrée de nos projets. C’est tant mieux si nous pouvons nous en passer pour façonner nos propres outils. |
10. Anatomie du fichier package.json
Le fichier package.json est essentiel pour tirer parti de l’exécutable npm.
Tout projet concerné par l'installation de modules npm ou par
l'outillage des scripts va forcément avoir ce fichier quelque
part dans son arborescence.
Il se décompose en plusieurs parties : les informations générales qui aident les utilisateurs et utilisatrices à découvrir le module en effectuant une recherche, les points d’entrée pour inclure ou exécuter le module et la configuration projet qui affecte le fonctionnement de l’exécutable npm.
| Section | Obligatoire ? | Type | Modifiable | Description |
|---|---|---|---|---|
|
✔ |
Avec |
||
|
✔ |
Texte |
À la main |
Explique l’intention du module à une personne qui le découvre |
|
✘ |
Tableau de texte |
À la main |
Facilite sa découverte sur npmjs.com |
|
✔ |
Texte (URL) |
À la main |
Indique où trouver de la documentation et des exemples d’utilisation – cela peut être l’adresse du dépôt GitLab ou GitHub |
|
✘ |
Texte |
À la main |
Explicite les conditions de réutilisation du code dans un autre projet |
|
✘ |
Texte (URL) |
À la main |
Facilite la remontée de bogues |
|
✘ |
Texte |
À la main |
En général la valeur est |
|
✘ |
Texte (URL) |
À la main |
Facilite la découverte du code source à l’origine du module |
| Section | Obligatoire ? | Type | Modifiable | Description |
|---|---|---|---|---|
|
✔ |
Texte |
À la main |
Correspond au nom à spécifier aux fonctions |
|
✘ |
Texte (chemin) |
À la main |
Script qui sera utilisé lors de l’appel à |
|
✘ |
Texte (chemin) |
À la main |
Script qui sera utilisé comme exécutable lors de l’appel |
|
✘ |
Objet (nom/chemin) |
À la main |
Idem – forme qui permet de déclarer plusieurs exécutables au sein d’un même module |
| Section | Obligatoire ? | Type | Modifiable | Description |
|---|---|---|---|---|
|
✘ |
Booléen |
À la main |
Empêche la publication accidentelle sur le registre |
|
✘ |
Objet (nom/SemVer) |
À la main |
Certains hébergeurs utilisent ce champ pour déterminer la version de Node à utiliser |
|
✘ |
Objet (nom/SemVer) |
Avec |
Voir la section “Installer des modules |
|
✘ |
Objet (nom/SemVer) |
Avec |
Voir la section “Dépendances de développement” |
|
✘ |
Objet (nom/commande) |
À la main |
Voir la section “Scripts |
|
💬
|
Documentation Tout sur le fichier package.json
La page docs.npmjs.com/files/package.json documente
de manière exhaustive les sections du fichier En la lisant, vous apprendrez l’existence d’autres sections qui pourraient peut-être vous intéresser. |
11. Quelques commandes pour aller plus loin
Nous venons de voir les commandes les plus utilisées de l’exécutable npm.
Il en existe d’autres dont l’intérêt varie en fonction de vos envies et de
vos pratiques de développement.
Pas d’inquiétude donc si vous ne les utilisez pas toutes :
j’en parle pour éclairer quelques points intéressants à explorer.
11.1. npm view : voir les informations d’un module
La commande npm view donne une vue synthétique d’un module npm donné.
Elle est similaire à celle que nous pourrions trouver sur le registre npm,
mais condensée pour l’affichage dans un terminal.
Nous y retrouvons des informations fournies par les personnes en charge du module
ainsi que d’autres, fournies par le registre npm.
npm view nodebook nodebook@0.9.1 | CC-BY-NC-SA-4.0 | deps: 6 | versions: 21 Node.js – Apprendre par l'exemple keywords: nodejs, book, french, livre, learn, apprendre bin: nodebook dist .tarball https://registry.npmjs.org/nodebook/nodebook-0.9.1.tgz .shasum: 5ea87e9b85782e23164705a49cb7bd2dc4063775 .integrity: sha512-... .unpackedSize: 15.0 MB dependencies: finalhandler: ^1.1.1 serve-static: ^1.13.2 get-port: ^3.2.0 update-check: ^1.5.2 glob: ^7.1.2 yargs: ^11.1.0 maintainers: - oncletom dist-tags: latest: 0.9.1 published 23 hours ago by oncletom
bin
|
Indique la présence d’un moins un exécutable. |
dist
|
Donne des informations à propos du fichier téléchargé avec |
dependencies
|
Liste les modules additionnels téléchargés lors de l’installation. |
dist-tags
|
Précise les étiquettes définies par personnes en charge du module, utiles quand nous souhaitons jongler entre ses différentes versions. |
Nous pouvons aussi zoomer sur une métadonnée.
Par exemple, spécifions le champ dependencies pour ne lister que les
dépendances directes :
npm view nodebook dependencies
{ finalhandler: '^1.1.1',
'get-port': '^3.2.0',
glob: '^7.1.2',
'serve-static': '^1.13.2',
'update-check': '^1.5.2',
yargs: '^11.1.0' }
Il est même possible de zoomer sur un niveau plus fin de métadonnée, avec une annotation similaire à celle d’un objet ECMAScript :
npm view nodebook dist.unpackedSize
14985184
npm view nodebook dist
{ integrity:
'sha512-...',
shasum: '5ea87e9b85782e23164705a49cb7bd2dc4063775',
tarball:
'https://registry.npmjs.org/nodebook/nodebook-0.9.1.tgz',
fileCount: 486,
unpackedSize: 14985184 }
11.2. npx : exécuter un module sans l’installer
L'installation globale est idéale pour disposer d’un module npm sous forme d’exécutable système. On peut cependant vite arriver à en installer beaucoup sans vraiment penser à les enlever quand on n’en a plus besoin.
L’exécutable npx (pour npm executable) s’installe automatiquement avec npm.
Il agit comme un raccourci : il va récupérer le module désiré et l’exécute en
lui passant les arguments souhaités.
npx cowsay Magique !
npx: installed 10 in 2.122s
___________
< Magique ! >
-----------
\ ^__^
\ (oo)\_______
(__)\ )\/\
||----w |
|| ||
C’est en quelque sorte l’équivalent des trois commandes suivantes :
npm install --global cowsay cowsay Magique ! npm uninstall cowsay
11.3. npm home : visiter le site web d’un module
Vous vous demandez où trouver davantage de documentation à propos d’un
module npm ?
npm home ouvre un nouvel onglet de navigateur et dirige ce dernier
vers sur le site web du module de votre choix.
npm home lodash npm home micro
11.4. npm audit : vérifier la sécurité des dépendances
La commande npm audit part à la recherche de vulnérabilités connues
dans l’intégralité des dépendances d’un projet.
npm install effectue un audit de manière implicite afin de s’assurer
que notre projet n’est pas compromis à notre insu.
Les deux dernières lignes sont issues de la fonctionnalité d’audit de sécurité :
npm install lodash@3 + lodash@3.10.1 added 1 package from 5 contributors in 1.95s found 1 low severity vulnerability run `npm audit fix` to fix them, or `npm audit` for details
Un affichage plus détaillé est présenté en exécutant npm audit :
npm audit Run npm install lodash@4.17.10 to resolve 1 vulnerability Recommended action is a potentially breaking change ┌───────────────┬───────────────────────────────────────────┐ │ Low │ Prototype Pollution │ ├───────────────┼───────────────────────────────────────────┤ │ Package │ lodash │ ├───────────────┼───────────────────────────────────────────┤ │ Dependency of │ lodash │ ├───────────────┼───────────────────────────────────────────┤ │ Path │ lodash │ ├───────────────┼───────────────────────────────────────────┤ │ More info │ https://nodesecurity.io/advisories/577 │ └───────────────┴───────────────────────────────────────────┘ found 1 low severity vulnerability 1 vulnerability requires semver-major dependency updates.
Chaque module concerné par une faille connue est listé à l’écran (champ Package).
Le champ Path spécifie l’arbre de dépendances qui mène à la vulnérabilité
– c’est utile pour identifier quelle dépendance directe actualiser.
La commande npm audit précise la marche à suivre dès qu’elle le peut.
Ici, elle indique qu’une mise à jour majeure est
nécessaire pour se débarrasser du problème.
Cela nécessitera peut-être d’ajuster le code utilisant cette
dépendance sous peine de casser notre application.
La commande npm audit fix corrigera toutes les dépendances pour lesquelles
il est possible de changer la version de manière automatique et sans risque.
Les mises à jour majeures sont toujours manuelles et demandent votre intervention.
11.5. npm clean-install : installer à toute vitesse
La commande npm clean-install (npm ci) est destinée à installer les
modules listés dans le fichier package.json.
Elle vise à s’exécuter plus rapidement et dans des environnements
autres que ceux de développement : en intégration continue, en production, etc.
Cette commande fait une chose de plus que npm install :
elle supprime systématiquement le répertoire node_modules pour rendre
chaque installation reproductible à l’identique.
Elle fait aussi une chose de moins : elle se contente d’installer les
modules tels que listés dans le fichier package-lock.json.
C’est ce dernier point qui rend cette commande si rapide – moins de vérifications,
moins d’allers-retours, moins de complexité.
language: node_js
node_js: {nodeCurrentVersion}
install: npm ci <span data-bash-conum="1"></span>
script: npm test
cache: npm <span data-bash-conum="2"></span>-
Surcharge la commande par défaut (
npm install) -
Les modules
npmseront sauvegardés entre deux jobs – l’installation ira plus vite si les modules sont obtenus depuis le cache plutôt que depuis le registrenpm.
|
💡
|
Pratique Remettre un projet à zéro
La commande |
11.6. npm doctor : vérifier l’état du système
npm doctor est une commande utilitaire qui vérifie que npm trouve
tout ce qu’il lui faut pour bien fonctionner.
L’exécutable npm inspecte le système à la recherche de Git,
teste la connectivité vers le registre npm et s’assure qu’il a accès en écriture
à des répertoires essentiels à son bon fonctionnement.
npm doctor Check Value npm ping OK npm -v v6.4.0 node -v v10.0.0 npm config get registry https://registry.npmjs.org which git /usr/local/bin/git Perms check on cached files ok Perms check on global node_modules ok Perms check on local node_modules ok Verify cache contents verified 4066 tarballs
11.7. npm config : changer les réglages de l’exécutable npm
La commande npm config affiche et modifie la configuration
de l’exécutable npm.
Elle se découpe en plusieurs sous-commandes comme en atteste cette tentative
d’utilisation :
npm config npm ERR! Usage: npm ERR! npm config setnpm ERR! npm config get [ ] npm ERR! npm config delete npm ERR! npm config list [--json] npm ERR! npm config edit
La sous-commande get affiche la valeur par défaut d’une clé de configuration :
npm config get loglevel notice
Cette configuration reflète le degré d’affichage de l’exécutable. Elle agit comme un curseur pour choisir une vue plus ou moins détaillée de ce qui se trame sous le capot.
Augmentons le taux d’affichage avec la sous-commande set :
npm config set loglevel http
Nous voyons désormais les requêtes HTTP lancées (ici, en rejouant l’exemple d'installation globale du module serve) :
npm install --global serve GET 200 https://registry.npmjs.org/serve 653ms GET 304 https://registry.npmjs.org/chalk 271ms (from cache) GET 304 https://registry.npmjs.org/arg 274ms (from cache) ...
La sous-commande ls récapitule tous nos changements de configuration.
Elle affiche tous les réglages par défaut en la suffixant de l’option --long :
npm config ls npm config ls --long
|
💡
|
Pratique Sauvegarder sa configuration npm
Chaque appel à Il est propre à l’utilisateur actif de notre ordinateur. Il vous appartient de le sauvegarder ou d’en fournir un spécifique dans le cadre de votre environnement de production ou d’intégration continue. |
Pour y voir plus clair, voici une petite sélection des éléments de configuration que vous pourriez être amené·e à modifier sur votre machine de développement ou sur votre configuration de production :
| Clé | Valeur par défaut | Remarque |
|---|---|---|
|
|
Passez à |
|
|
Passez à |
|
|
Modifiez le chemin pour que le cache des modules |
|
|
Passez à |
|
|
Le nombre utilisé limitera la profondeur d’affichage des commandes |
|
|
Nom de l’exécutable ou chemin d’accès de l’exécutable |
|
Adresse du proxy HTTPS – remplace alors la variable d’environnement |
|
|
|
Change le taux d’affichage des messages – |
|
|
Passez à |
|
|
Passez à |
|
|
Adresse du proxy HTTP – remplace alors la variable d’environnement |
|
Changez cette valeur par celle de votre registre privé ou auto-hébergé. |
|
|
|
Passez à |
|
|
Changez cette valeur pour utiliser un autre répertoire temporaire. |
|
💬
|
Documentation Tout sur npm config
La page docs.npmjs.com/misc/config#config-settings documente
de manière exhaustive toutes les clés de configuration et leur effet sur
l’exécutable |
11.8. npm publish : publier un module npm
Nous savons comment installer des modules depuis le registre, mais nous n’avons pas encore vu comment contribuer nous-même à cet écosystème.
L’option --dry-run est peut-être la première à utiliser avec cette commande,
puisqu’elle fait comme si nous voulions publier le module, mais
sans aller jusqu’à téléverser le code sur le registre npm.
Je la recommande pour voir de nos propres yeux ce qui serait transmis
et rectifier un problème avant qu’il ne se produise – vous n’avez pas envie
de mettre en ligne un fichier qui contient un mot de passe n’est-ce pas ?
npm publish --dry-run npm notice npm notice 📦 nodebook.chapter-05@1.0.0 npm notice === Tarball Contents === npm notice 754B package.json npm notice 59B .eslintrc.yaml npm notice 59.3kB index.adoc npm notice 133B examples/app.js npm notice 115B examples/cow.js npm notice 65B examples/hello.js npm notice 138B examples/print-args.js npm notice 223B examples/tests.js npm notice 46.3kB images/module-content.png npm notice 75.6kB images/npm-package-falchion.png npm notice 219.5kB images/npm-package-mysql-libmysqlclient.png npm notice 170.2kB images/npm-package-mysql2.png npm notice 172.7kB images/npm-registry-search.png npm notice === Tarball Details === npm notice name: nodebook.chapter-05 npm notice version: 1.0.0 npm notice package size: 656.8 kB npm notice unpacked size: 745.1 kB npm notice shasum: 7f2887b8840124cf8d0c2fa72e8d61cd739 npm notice integrity: sha512-a6yvb8WO[...]yUeLy2jg/viXQ== npm notice total files: 13
|
💡
|
Configuration Empêcher un module d’être publié
La section de configuration package.json
{
"name": "...",
"private": true
}
|
La publication d’un module implique que vous ayez configuré les sections
main ou bin du fichier package.json pour respectivement indiquer
quel fichier charger avec require('<module>') ou exécuter avec npx <module>.
La publication d’un module nécessite de se créer un compte sur le registre
npmjs.com.
Si c’est la première fois, l’exécutable npm vous
demandera alors de vous identifier – le module sera ensuite publié en votre nom.
Idéalement, je recommande de ne pas publier de module à la main mais de préférer l’utilisation d’un service d’intégration continue comme Travis CI (travis-ci.com). La configuration d’un tel service permet de publier une nouvelle version seulement si les tests passent au vert.
|
💡
|
Pratique Ignorer des fichiers à publier
L’exécutable Le fichier .npmignore
.DS_Store node_modules src/*.html !src/index.html
|
11.9. npm version : déterminer une nouvelle version sans se tromper
Nous ne pouvons pas publier deux fois une même version d’un
module npm.
Nous devons donc a minima modifier la valeur de la section version
dans le fichier package.json.
La commande npm version automatise le calcul du prochain numéro de version,
reflète ce dernier dans le champ version du fichier package.json
et procède à un commit Git, étiqueté avec cette nouvelle version.
Je trouve cette manière élégante, notamment en complément de la
publication automatique par le biais d’un service d’intégration continue.
La commande npm version se complète forcément d’un argument pour
indiquer la granularité de version sémantique concernée.
Ainsi, si nous voulons mettre à jour un module actuellement en version 1.0.0 :
-
npm version patchla changera en1.0.1. -
npm version minorla changera en1.1.0. -
npm version majorla changera en2.0.0.
Cette montée en version se complète optionnellement de scripts npm
pour automatiser d’autres actions lors d’une montée en version :
npm lors d’une montée de version
preversion
|
Le nouveau numéro de version n’a pas encore été appliqué. |
version
|
Le nouveau numéro de version est appliqué – vous pouvez encore ajouter de nouveaux fichiers au |
postversion
|
Le nouveau numéro de version est appliqué et un |
|
💡
|
Avancé Déterminer la version depuis Git
Peut-être que vous gérez vous-même le numéro de version en l’attribuant
directement avec un Dans ce cas, la commande |
12. Questions et mystères autour de npm
L’exécutable npm et le registre du même nom ont accompagné Node quasiment
depuis le début.
Il paraît simple de prime abord et je pense que c’est normal de se sentir
surpris·e par ses résultats.
Passons en revue des critiques ou questionnements que j’entends régulièrement afin d’y voir plus clair.
12.1. Quand mettre à jour l’exécutable npm ?
De nouvelles versions de l’exécutable npm sont régulièrement publiées.
Un message s’affiche dans notre terminal lorsque nous l’utilisons et qu’il
détecte qu’une version plus récente est disponible.
╭─────────────────────────────────────╮ │ │ │ Update available 6.0.0 → 6.4.0 │ │ Run npm i -g npm to update │ │ │ ╰─────────────────────────────────────╯
Le module qui contient l’exécutable npm suit le principe des
versions sémantiques.
Ainsi, la mise à jour sera sans effort si le numéro majeur reste le même.
J’ai tendance à regarder du côté de github.com/npm/npm/releases pour lire tous les Breaking Changes et comprendre en quoi la mise à jour majeure m’affecte.
12.2. Je ne vois pas l’intérêt du fichier package-lock.json
Le fichier package-lock.json est créé automatiquement par l’exécutable npm
dès que vous ajoutez votre première dépendance à un projet.
Jetons un œil à son contenu pour tenter d’en cerner les contours :
{
"name": "nodebook.chapter-05",
"version": "1.0.0",
"lockfileVersion": 1,
"requires": true,
"dependencies": {
"acorn": {
"version": "5.6.1",
"resolved":
"https://registry.npmjs.org/acorn/-/acorn-5.6.1.tgz",
"integrity": "sha512-...",
"dev": true
},
"cowsay": {
"version": "1.3.1",
"resolved":
"https://registry.npmjs.org/cowsay/-/cowsay-1.3.1.tgz",
"integrity": "sha512-...",
"requires": {
"get-stdin": "^5.0.1",
"optimist": "~0.6.1",
"string-width": "~2.1.1",
"strip-eof": "^1.0.0"
}
},
...
}
}
Il ressemble beaucoup au fichier package.json.
On notera qu’il contient exclusivement des données liées aux dépendances,
ainsi qu’à toutes les dépendances des dépendances.
Si le fichier package.json contient une version sémantique,
package-lock.json contient la version exacte de chaque dépendance ainsi
que deux autres types d’informations : l’URL de téléchargement et une signature
qui sert à vérifier si le fichier téléchargé est le bon (intégrité).
La représentation complète de l’arbre de dépendances dans le fichier package-lock.json
traduit deux intentions :
rendre l’installation des dépendances possibles en se basant uniquement sur
ce fichier et accélérer le processus d’installation.
|
💬
|
Avantages
|
|
💬
|
Inconvénients
|
12.3. npm c’est pour le back-end et bower pour le front-end
bower (bower.io) est un gestionnaire de modules spécialisé dans le développement front-end.
Je pense qu’il était utile à une époque où l’outillage front-end disponible dans Node était encore confidentiel. Je pense aussi que cette époque est révolue, au sens où l’outillage dédié à Node et aux navigateurs web tend à se confondre.
En apprenant ECMAScript, Node et npm, nous gagnons non seulement un outillage
disponible immédiatement, mais aussi la capacité à créer le nôtre.
Pour en savoir plus sur comment développer pour le front-end comme on développe
pour Node, je vous invite à lire le chapitre 9.
|
💬
|
Avantages
|
|
💬
|
Inconvénients
|
12.4. Est-ce que je dois versionner le répertoire node_modules ?
Le contenu du répertoire node_modules se recrée automatiquement
en utilisant l’exécutable npm, que ce soit avec npm install ou
npm update.
Mieux vaut versionner les fichiers package.json et
package-lock.json pour être certain·e
de les recréer comme il faut.
Le répertoire node_modules n’a donc pas besoin d’être versionné.
Je vous encourage à ajouter node_modules dans le fichier .gitignore.
Ce fichier texte se situe en général à la racine de votre projet.
|
💬
|
Avantages
|
|
💬
|
Inconvénients
|
12.5. Il paraît que Yarn, c’est mieux
L’application Yarn (yarnpkg.com) veut être une alternative
à l’exécutable npm.
Le programme vise une installation rapide, hors-ligne et sécurisée.
npm rattrape régulièrement les fonctionnalités qui “donnent de l’avance” à Yarn. Le choix tient donc plutôt du goût ou de l’idéologie. Essayez donc Yarn et gardez-le pour les bonnes raisons – les vôtres.
|
💬
|
Avantages
|
|
💬
|
Inconvénients
|
12.6. npm est lent, il installe la moitié d’Internet à chaque fois
L’exécutable npm passe le plus clair de son temps à faire des allers-retours
vers le registre npm en utilisant votre connexion Internet.
Il téléchargera un module seulement s’il ne l’a pas déjà téléchargé sur un autre projet.
L’équipe de développement de l’exécutable npm travaille à améliorer
ses performances et sa qualité d’utilisation.
Cette équipe n’a pas d’influence sur les choix faits par les personnes en charge
des modules.
Le temps de téléchargement d’un module npm dépend de deux choses :
du nombre de dépendances à installer et de leur poids, lequel correspond à
la somme des poids des scripts et des ressources additionnelles (images, documentation).
Dans les deux cas, plus il y en a, plus l’installation prendra du temps.
Par exemple, le seul ajout de webpack 4 (npmjs.com/webpack)
augmente le coût de téléchargement de 14 Mo lors de npm install.
Ce n’est pas rien et ce n’est certainement pas la faute de l’exécutable npm.
Le service en ligne Package Phobia (packagephobia.now.sh)
garde un historique du poids des modules npm.
Celui de webpack se trouve sur
packagephobia.now.sh/result?p=webpack.
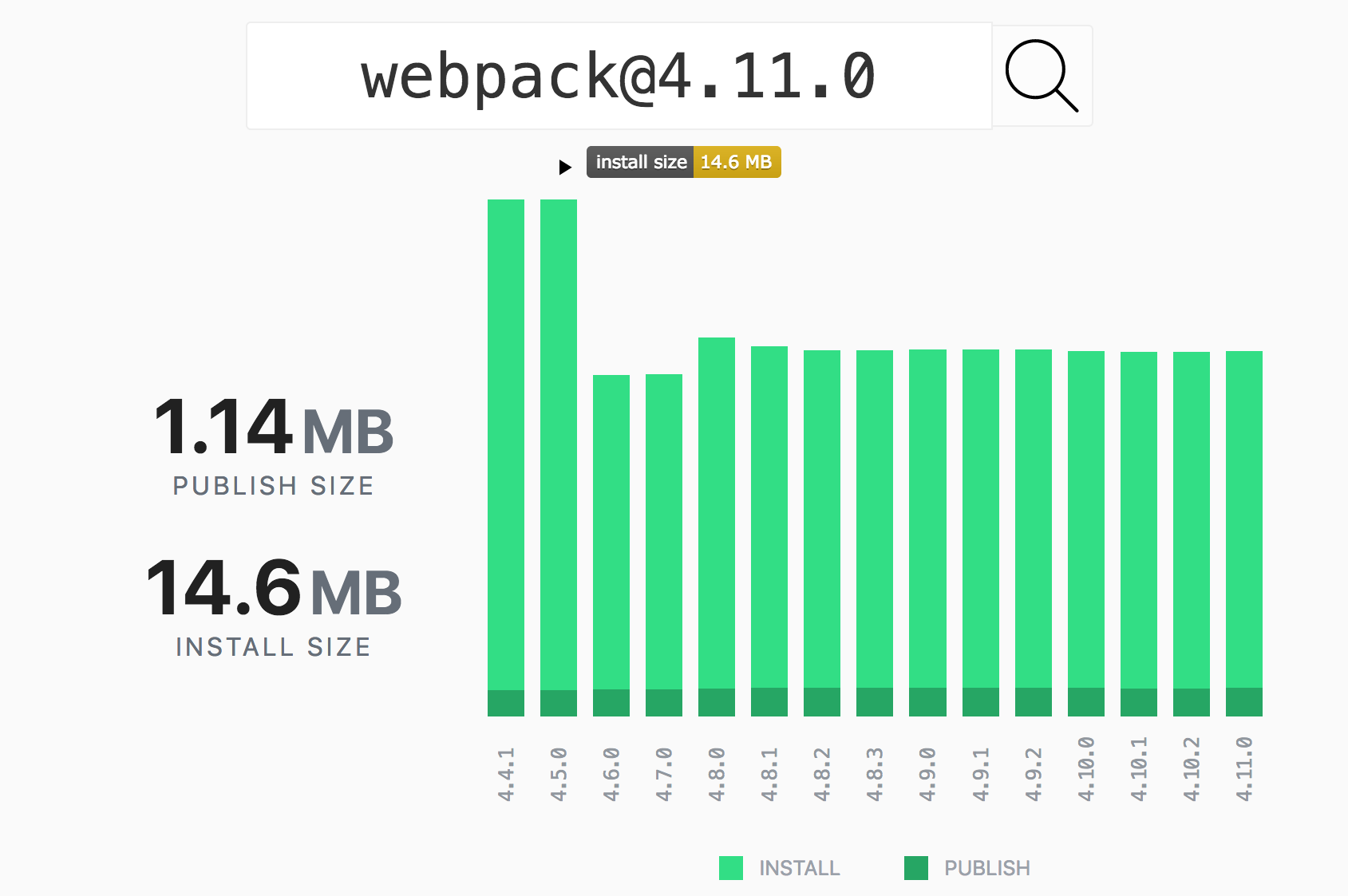
|
💡
|
Pratique Connaître le coût des dépendances de son projet
Le module C’est pratique pour identifier quel module remplacer par un autre, plus léger et plus rapide à installer. npx cost-of-modules ┌───────────┬─────────────┬───────┐ │ name │ children │ size │ ├───────────┼─────────────┼───────┤ │ lodash │ 0 │ 1.34M │ ├───────────┼─────────────┼───────┤ │ micro │ 19 │ 0.67M │ ├───────────┼─────────────┼───────┤ │ cowsay │ 9 │ 0.22M │ ├───────────┼─────────────┼───────┤ │ 3 modules │ 28 children │ 2.22M │ └───────────┴─────────────┴───────┘
|
12.7. Que signifient les erreurs affichées pendant npm install ?
L’exécutable npm est généreux en messages pendant l’installation
de modules.
C’est parfois difficile à lire, notamment pour comprendre la raison du message
et la solution à apporter.
Si npm WARN s’affiche, ce n’est pas une erreur mais un message
à caractère informatif.
Si npm ERR débute la ligne, il y a un problème sur lequel nous
avons une action immédiate à mener.
12.7.1. Module déprécié
Un module est déprécié quand il n’est plus maintenu, s’il est développé sous un nouveau nom ou si nous sommes encouragé·e·s à faire une mise à jour majeure.
Un module déprécié ne nous regarde pas sauf s’il est listé dans le champ
dependencies ou devDependencies d’un fichier package.json.
npm WARN deprecated babel-preset-es2017@6.24.1: Thanks for using Babel: we recommend using babel-preset-env now: please read babeljs.io/env to update! npm WARN deprecated babel-preset-babili@0.0.10: babili has been renamed to babel-minify. Please update to babel-preset-minify
npm WARN deprecated nomnom@1.6.2: Package no longer supported. Contact support@npmjs.com for more info.
Un module qui n’est plus maintenu ne recevra probablement plus de mises à jour. Il vaut mieux dans ce cas en trouver un autre qui fait plus ou moins la même chose.
12.7.2. Problème avec une dépendance optionnelle
Certains modules effectuent une opération de compilation : une partie de leur code source est écrit dans un autre langage que l’ECMAScript et ils font en sorte de créer un pont avec Node.
Il arrive que l’opération de compilation n’aboutisse pas pour diverses raisons – logiciel manquant, incompatibilité avec le système d’exploitation ou avec l’architecture CPU.
Le fait de voir écrit SKIPPING et OPTIONAL me laisse penser
que ce n’est pas grave si l’opération ne se passe pas comme prévu.
npm WARN optional SKIPPING OPTIONAL DEPENDENCY: fsevents@1.1.3
npm WARN notsup SKIPPING OPTIONAL DEPENDENCY:
Unsupported platform for fsevents@1.1.3:
wanted {"os":"darwin","arch":"any"}
(current: {"os":"win32","arch":"x64"})
12.7.3. Module introuvable
Le module que vous cherchez à installer n’existe pas. Il s’agit peut-être d’une erreur de frappe ou alors le module a été retiré de la circulation.
npm i aria-roless npm ERR! code E404 npm ERR! 404 Not Found: aria-roless@latest
12.7.4. Caractère de fin de ligne sous Windows
Les anciennes versions de npm avaient du mal à concilier les caractères de fin
de ligne sous Windows (\r\n), différents des autres systèmes (\n).
npm error Expected linebreaks to be 'LF' but found 'CRLF' linebreak-style
Mettez npm à jour vers une version plus récente pour
régler le problème.
12.7.5. Fichier package.json incomplet
Les messages suivants s’affichent quand les champs description et
repository manquent à l’appel de notre fichier package.json.
npm WARN tmp@1.0.0 No description npm WARN tmp@1.0.0 No repository field.
Référez-vous à la section “Anatomie du fichier package.json”
pour savoir comment remplir ces champs manquants.
12.7.6. Dépendance complémentaire à installer
Certains modules nécessitent des modules complémentaires pour fonctionner. Toutefois ces derniers sont à installer manuellement. C’est la signification du message d’erreur suivant :
npm WARN react-power-picture@1.0.0 requires a peer of react@^15.0.0-0 || ^16.0.0-0 but none is installed. You must install peer dependencies yourself.
Cet exemple indique que nous avons installé le module npm
react-power-picture et que le module complémentaire react
est nécessaire mais que nous ne l’avons pas installé.
Si vous pensez que c’est une erreur ou une incompréhension, désinstallez le module et cherchez une alternative. Cela se produit généralement quand on ne s’aperçoit pas qu’un module est dédié à un certain framework – qu’on ne veut pas utiliser.
13. Conclusion
L’exécutable npm est un outil qui va bien au-delà de la simple installation
de modules : il va jusqu’à créer un outillage autonome pour chacun de nos projets.
Nous avons appris à jongler entre les différentes versions d’un module pour comprendre la notion de version sémantique et son effet sur les commandes d’installation et de mise à jour.
Nous avons vu que les scripts npm représentent un outillage à portée de main.
Ils nous facilitent la vie en plus d’être partagés avec
les personnes impliquées dans un même projet.
Avec le langage ECMAScript (chapitre 3),
l’environnement Node (chapitre 4)
et maintenant npm, nous avons des fondations solides pour
déployer du code (chapitre 6) et créer toutes
sortes d’applications ECMAScript.